5 real-life questions & answers, with steps/time needed
"I don't have much time to get to know Wordshark!"
Need to add/edit users first? Jump to: Overview of editing Groups and Users
1. Choose one area to focus on
3. Communicate to students (1 minute)
- Don't rush through the Shark Challenge - it's working out the right words for them to start learning
- Go to 'Set Work' (if you have set them work) and/or go to 'Switch' (if you have allowed them to use Free Play)
4. Check activity, ideally weekly
- Game play data (1 minute) (2 steps)
Supershark Reports (6 step instructions). Or, Set Work reports (4 step instructions)...comparing with previous results etc. (10 minutes total)
"What's the best way to keep track of activity/progress?"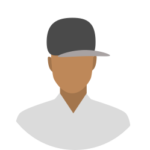
Refer to blue section above; number 4 and 5.
 "I need an overview of editing Groups & Users."
"I need an overview of editing Groups & Users."
For Administrators: Click here (adding a Group, for example; 4 steps)
For 'Teacher' users: Click here (adding a student, for example, 35 seconds)
"It's difficult fitting Wordshark into the school timetable."
If you set homework, you can use the ‘leaderboard’ to keep tabs on activity, with the option to offer rewards to encourage ongoing use.
1. Give homework to students; any combination of Supershark, Set Work, Free Play. (All time on learning games counts towards their ‘time spent’.)2. Look up the weeks’ activity via ‘My Dashboard’3. Choose ‘Leaderboard’ in the ‘Summary’ section and use the data as you see fit
"What if students aren't working at the right level?"
“A few
students using SUPERSHARK say the words are too easy”
If the student takes the placement test, for example, with no sound,
(basing their answer only on the images), or rushes through the test in order to finish quickly this can affect the accuracy of the test's placement. Here's what to do:
- Supershark; you can change the level in Supershark(8 steps) OR students can repeat the placement test (8 steps)
- Set Work; you can change the course/lists (6 steps), that you have set them, and for some students you could talk to pupils and discuss this with them by looking at a pdf of whichever course
- Supershark OR Set Work; if students want to be tested (and moved on to the next list), you can ask them to look under the ‘spell’ tab and select any games with the word 'check' in their name
“A
student is saying the words are too difficult”
- Set Work; you can change the course/lists (6 steps), you have set them, and for some students you could talk to pupils and discuss this with them by looking at a pdf of the relevant course
- Supershark; you can change
the level (8 steps) that they are working at
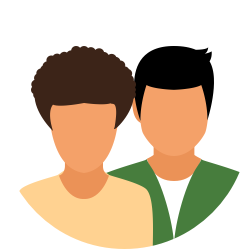 3 types of training available
3 types of training available
- Recorded webinar - with a list of times/content (16 minutes - you can jump to specific areas of interest)
- Free webinar demos (30 minutes + questions at end)
- Powerpoint presentation (2 - 10 minutes to read through)
Any questions?
- For product support you can choose to Raise a ticket
- or send an email to support@wordshark.co.uk
- or call 0208 748 1170
Related Articles
For teachers/administrators: URL questions (accessing wordshark online)
Where can I find my school URL address? The URL address for your staff and students to access Wordshark Online will be unique for your school, ensuring that your school’s data is safe and secure. When the school first signs up to use Wordshark, the ...Total game play time, and leaderboard
Total 'game play' time Administrators and teachers access the report via My Dashboard and by selecting view for the individual student. The game play time records all the time played for all modes of work: Supershark Set work (by all teachers) Free ...Where can I find how much time a student has spent using Wordshark
Where can I see how much time a pupil has played Wordshark Online? Total Game Play Time - accessed via the administrator/teacher 'My Dashboard'. Under 'Student Activity' select 'View' next to a student to see their total game play time for all ...Students work is not saving – they return to the same list each time
Set Work: Students only see completion as a progress bar within their ‘My Set Work’ area. Once the first game has been completed a green bar will appear: NB: This bar will become red if the work becomes overdue: The green bar will move across after ...For students/parents: URL questions (accessing Wordshark online)
Where can I find my school URL? Your unique school URL will have been given to you by your school/teacher. The URL address might be provided as a printout, in a letter, emailed to you, or the school may have put it on the school website. It will ...
Still need help?
We will get back to you as soon as we can.