Staff Training
Note: Print icon is top right! The PDF option may need a moment to load.
Webinars - free live or recorded demos (30 mins + questions)
Introducing Wordshark to your school
Make the most of Wordshark by discussing:
1) What are the most important outcomes for the school/students?
2) How is Wordshark going to be used? Take a look at the diagram above to see the student’s learning journey/options. The report by St Leonard's School may also be helpful
3) How can Wordshark be scheduled into the day for students to access?
4) Are ‘teacher’ users aware of the help available? Teacher’s getting started guide Free Webinars Help centre (That you're in now if you're viewing this online!)
5) On an ongoing basis:
a. Who will be able to review reading/spelling progress? Viewing reports
b. What are the best ways to provide extra encouragement to students? Eg. Click here for achievement certificates
Staff training sessions
- The school’s Wordshark Administrator will
have added teachers and support staff and some/all students
- ‘Teachers’ should then get a welcome
email – check junk if not
- Teachers can see any students they have been given
by the Administrator
- Teachers can then add new students (and groups) at any time - under Groups and Users tab*
- Everyone should log in to the school’s unique
URL– bookmark/shortcut/put on school website
- Login details for students - a button in the Groups & Users screen
1. Supershark – once the students sign in they are automatically given a test which places them in Supershark (the automatic progression course). It runs all the time and progresses them through the Wordshark course – use the print out of this overview, - to check progress - and for where to move students to if needed – under Set Work tab then ‘Change level – Supershark’ buttonSupershark cycles through different games choices and ensures periodic spelling tests requiring between 85% and 100% accuracy for mastery – see under ‘Student Progress’ tab.
Supershark may be your main use of the program, or you may well wish to set work in addition
2. Set work (see below)
3. Free Play* – granting this enables ‘handpicked’ trustworthy students to choose any word list
Student Progress* tab. Built over night. ‘All’ in the student dropdown gives an onscreen group report. Each green square represents a whole Unit covered in your chosen time period (each unit being a group of word lists). Individual student reports can be saved. Decide an acceptable pace of work.
Set work * Match any spellings/vocabulary you may be working on. Choose any list from the published courses – or create your own lists* and set them as work with the easy set-up tool. Progress for Set work is under the ‘Set work’ tab and requires at least 75% accuracy for completion
A quick tip
TAs (and parents) working with individuals, could use the student’s ‘own lists’ tab and create private lists with them. These could be from common errors that occur in their work or contain useful vocabulary.
- Decide how best to communicate with students/parents to get them excited about using Wordshark and understanding the benefits. Communicating with parents and Information for parents
- Students/parents will need to be given their login details by email or by hand
- Each
new list – open ‘My Play Words’ (yellow roll down in centre of screen)
- Look,
and listen to the words and remember any accompanying photos
- Discuss
the sliders at the bottom of the screen
- Make
sure the students are the detectives and spot what each list is all about
- Explore the games and explain a bit how the program works
- Students are likely to discover for themselves the reward
systems and weekly popup of achievement
- Certificates can be printed out if needed
HELP
- i (information buttons) are in the program to help you
- Click on the’?’ top right hand
of the screen for lots of info – including the above topics marked with a *
Videos 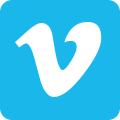

- 00:00 to 00:35 Logging in and creating a shortcut
- 00:35 to 01:25 Managing 'Groups and users' and how teachers receive login details
- 01:25 to 02:28 Looking at the student login details ready to give to students
- 02:28 to 03:51 The 3 modes of running explained (the ways you can use Wordshark)
- 03:51 to 04:24 Accessing help/instructions/videos/teaching notes (via the ? in Wordshark) or to take a look without going via Wordshark: https://wolhelp.wordshark.co.uk/portal/en/kb/wol
- 04:24 to 09:09Games and word lists and viewing the words being worked on ('my play words')
- 09:09 11:35 How to set work for your students
- 11:35 to 12:37 How to change the level in 'Supershark' (automatic progression) i.e. for some students you may want to overide what Supershark is doing
- 12:37 to 14:14 Student progress
- 14:14 to 14:41 Giving students access to 'Free Play'
- 14:41 to 15:15 Confirming where you can go for help!
- 15:15 to 16:16 What the student sees and how they see their own progress
Within this video Ruth mentions a separate video on creating your own lists (3 mins) https://vimeo.com/656629276
Theory to practice (3mins) How Wordshark relates to key speakers/content at the 2022 PATOSS conference
‘How to’ including videos
Adding users & sending/re-sending login details
- Add new students/groups https://wolhelp.wordshark.co.uk/portal/en/kb/articles/setting-up-your-students
- Give login details to students or reminding them! https://wolhelp.wordshark.co.uk/portal/en/kb/articles/setting-up-students
- Add more teachers (for administrators) https://wolhelp.wordshark.co.uk/portal/en/kb/articles/adding-teachers (Includes 2 minute video)
Setting work including personalised lists
- How to set work https://wolhelp.wordshark.co.uk/portal/en/kb/articles/setting-work
- Taking a look at the word lists and courses available: https://vimeo.com/338661817 (3 minutes)
- How to add personalised spelling lists: https://wolhelp.wordshark.co.uk/portal/en/kb/articles/create-new (Includes 3 minute video)
- Ideas on creating personalised lists: https://www.wordshark.co.uk/wordshark/tour-of-wordshark-online/creating-your-own-word-lists/
Viewing work done/progress
- Progress reports for Supershark (and Free Play) https://wolhelp.wordshark.co.uk/portal/en/kb/articles/monitoring-progress (Includes 3.5 minute video)
- Progress reports for Set Work https://wolhelp.wordshark.co.uk/portal/en/kb/articles/student-progress-reports-for-set-work
How other schools use Wordshark and more…
- How other schools use Wordshark and advice from Wordshark https://www.wordshark.co.uk/wordshark/tour-of-wordshark-online/how-schools-use-wordshark-online/
- Advice and encouragement https://wolhelp.wordshark.co.uk/portal/en/kb/articles/ideas-to-get-your-students-using-the-program
- Blog - the need for structure wherever and whenever we learn https://www.wordshark.co.uk/the-need-for-structure-wherever-and-whenever-we-learn/
- Where and how Wordshark is being used https://www.wordshark.co.uk/wordshark/schools/primary-schools/
- Link to newsletters full of top tips and ideas https://www.wordshark.co.uk/category/newsletters-2/
Related Articles
A visual introduction to Wordshark!
A Tutor's Introduction to Wordshark (opens new browser tab with PDF) includes: Part 1 – First run for tutors (4 slides) Adding students Student logins Lists & Games Part 2 – General introduction to the different modes – Supershark, Set work, Free ...Taking over as the new administrator
If you're not familiar with Wordshark Online Click here for general training and free webinar demos for you and other staff What you as the 'Wordshark Administrator' can do Teach with Wordshark Access all existing students, saved into ‘Groups’ ...Secondary School Use
1. Use the Powerpoint presentation - an overview of Wordshark Click here (takes 5-10 minutes, at your own pace) From the main menu select Games & WordLists and choose quite an advanced example word list to show on the IWB. It is important to open ‘My ...Internet Filters (AKA 'whitelisting')
How do you know that there's an issue? Internet filters set up on computers can cause a few issues: Error messages saying that the page is restricted Wordshark/games failing to load normally/at all Email filters may block Wordshark emails from ...For teachers/administrators: URL questions (accessing wordshark online)
Where can I find my school URL address? The URL address for your staff and students to access Wordshark Online will be unique for your school, ensuring that your school’s data is safe and secure. When the school first signs up to use Wordshark, the ...