Student progress reports for Supershark (& Free Play)
Placement and progress in Supershark
All students are given the baseline test (Shark Challenge) by default when they first log into the program, to find the appropriate Unit of work (out of 44 Units) to start at. They are then placed in Supershark - the Wordshark course with built in automatic progression which takes them through the course.
View Wordshark Course Summary (pdf) (includes complete list of Unit titles, word list titles and summary content).
The group summary report (how to access this is described in the next section) – will show:
- where students have been placed
- any resets of placement level you may have made (at any time)
- their progress in Supershark
- time spent
The Units of work (1-44) are shown on a progress bar with mastered units shown in green, incomplete ones in light blue, not mastered in yellow.
Worded instructions on reports for Supershark (& Free Play)
Reports are based on % correct for any of the 3 spell check games. These reports for Supershark (and other courses if Free Play has been granted) are built at midnight London time.
1. In the main menu select ‘Student Progress’
You will be given a series of drop downs so that you can tailor the reports to your needs. Currently the choice to select from is:
2. Choose the Group for which you want to access reports
3. Choose All (group report) for a group report, or choose an individual student
If you choose
All:
Group Summary is an overview of the Supershark course and time spent. You can click on individual students from there to see their Individual Unit Report which gives you detailed report - OR - you can go direct to 'Individual Student Report' which gives you detailed reports.
4. Choose Course - note that the 'Wordshark course - Supershark' is the default course - with automatic progression, but if other courses have been used in 'Free Play' mode they will show in the dropdown.
5. Choose Reporting category (individual reports only) to track spelling test results at Unit level, Word lists level - or Game Play which is very detailed and for all games.
6. Choose Duration – the time period (note ‘last 6 calendar months’ and 'last 12 months' are 'clean' months - they will not include the current one - for easy comparison with earlier periods).
The on-screen version of the report will give you a
hyperlink to actual errors made.
QUICK TIP. For individual reports - once having set up these drop downs within a session, you can then just change the individual student name and keep the rest of the drop downs the same.
Group Summary Report:
Individual Student Report:
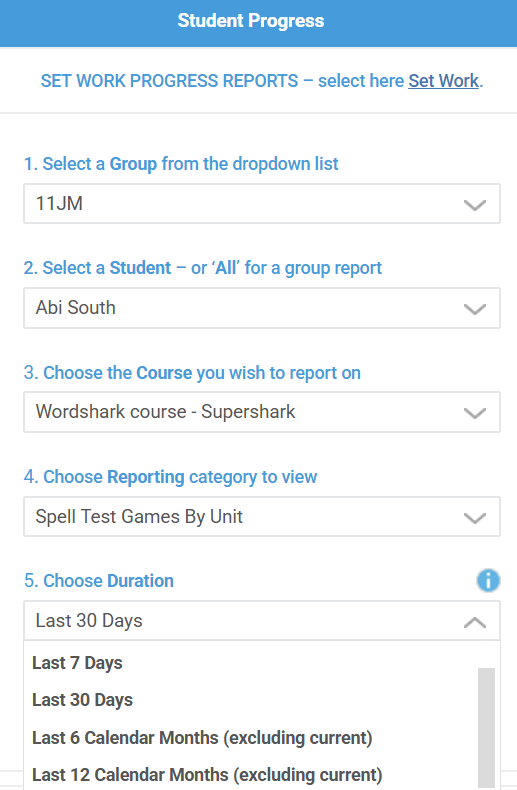
Student's own reports
Students working in Supershark (and other courses if they have access) should click on ‘My Progress’. Their results are available straight away. The results are for the spelling 'check' games they have played.
Their Set Work progress is shown under Set Work.
FAQs
How do I access Student progress reports for Set Work?
Learn more about Understanding Reports
Viewing Student's own reports
Using reports to identify areas of difficulty:
Related Articles
Understanding Reports
Although we do not have a specific manual for reports and progress, the following may help to understand what each report shows. Group Report: The program starts with the ‘Shark Challenge’, a base line test to determine the starting point in ...When to use Set Work and Free Play
What are the benefits of 'setting work' vs 'automatic progression'? Many schools only use Wordshark in the automatic progression mode (AP/Supershark). Why not try exploring the Set Work option (using published lists or creating their own word lists). ...Student progress reports for Set Work
Student progress reports for Set Work In the main menu select ‘Set Work’ Mastery for set work requires 75% correct in any of the 3 spell check games. These are given as mandatory every 5th game. 1. The Status/Results icon will give you the progress ...FREE PLAY - Giving students access to different courses
What is 'Free Play' and who can access it? You as a teacher have 'Free Play': meaning you can access any list, any game and at any time. Your students, in contrast have access only to their place in Supershark and to any work you might have set them ...How to save a report offline (pdf/excel)
Saving/Printing Student Records All student records can be saved or printed. This is useful to prevent the loss of records should the pupil be archived or the set work deleted. Supershark and Free Play. The individual student reports for Supershark, ...
Still need help?
We will get back to you as soon as we can.